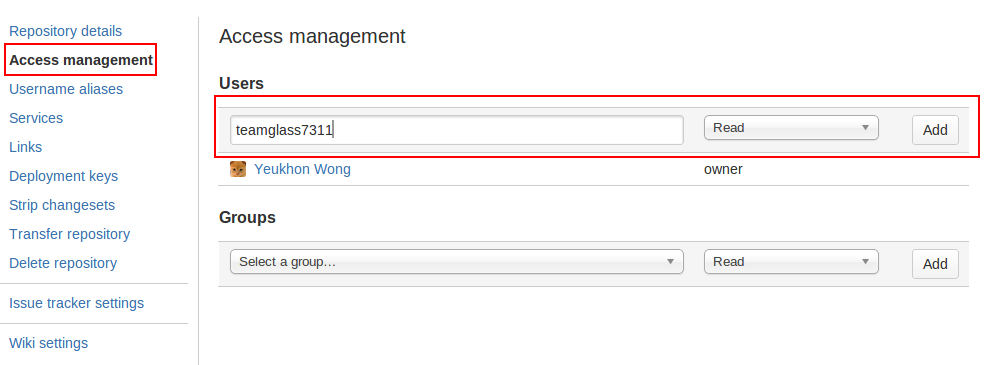Quickstart¶
In this document, we will walk show how to use quickmode command to make a learning module.
Commands¶
After installing aurum-cli, you can type:
yeukhon@fubini:/home/yeukhon/work$ aurum-cli
and you shall see the following on your terminal:
Usage:
aurum-cli.py create account <username> [--server-ip=<server_ip>]
aurum-cli.py create exercise <username> <ssh_url> [--server-ip=<server_ip>]
aurum-cli.py package <scorm_dir>
aurum-cli.py quickmode <scorm_dir> [--new-user=<username>] [--zip]
aurum-cli.py -h | --help
aurum-cli.py --version
Basic workflow:
clone/fork official test repo and write your tests. See :ref:``
download and edit scorm LMS.
edit scorm.yaml and run aurum-cli quickmode ...
upload to BlackBoard and test scorm
Step-by-Step Tutorial¶
Before proceeding to the actual tutoria, make sure you have read
Assumptions¶
Throughout this whole tutorial, I will work from my home directory /home/yeukhon/work. You can choose to work from any where on your system. I created a directory called work to hold the tutorial stuff.
Step 1: Install Aurum-cli¶
If you haven’t installed aurum-cli, please read Install Aurum CLI.
Step 2: Download the latest Scorm LMS¶
Note
If you are new to scorm LMS, please read Introduction to Learning Modules (LMS).
We are providing a pre-pakcaged sample Scorm LMS on Bitbucket here.
- Click Download to get the latest sample in zip format.
- Unzip the zip file.
- Rename the folder to basic_scorm for now.
You can also do this via command-line:
yeukhon@fubini:/home/yeukhon/work$ wget https://bitbucket.org/glasslab/sample-basic-scorm/get/default.zip -O basic_scorm.zip
yeukhon@fubini:/home/yeukhon/work$ unzip basic_scorm.zip; mv glasslab-sample-basic-scorm-* basic_scorm
At this point, you should have a new directory called basic_scorm. We will call the full path of this new directory the scorm_dir. In our example, this would be /home/yeukhon/work/basic_scorm.
Step 3: Edit the LMS index.html¶
Yes. Time to write some html for your class! Once again, a basic LMS should contain an objective, prodecures and examples.
If you use our basic_scorm, there two things you have to touch.
<div class="document" id="learning-module-title">
<h1 class="title"> <!-- Give this exercise a title --> </h1>
<div class="section" id="tutorial">
<!-- Instructor: write your html here -->
</div>
Secondly, you may want to change the default title of the webpage!
<title>Assignment</title>
Step 4: Package Scorm LMS¶
We try our best to keep configuration as minimal as possible. This is why we created quickmode command for our Aurum users. However, to use quickmode, users have to fill out a configuration file called scorm.yaml.
Fill in scorm.yaml¶
The pre-packaged scorm zip file contains scorm.yaml already. You can find it inside socrm_dir/scorm.yaml (e.g. in this case, /home/yeukhon/work/basic_scorm/scorm.yaml.
The file should look like this:
server_ip: "https://134.74.77.21/beta/" # default to production
username: "myusername"
repo_ssh_url: "ssh://hg@bitbucket.org/yeukhon/hw1"
max_score: 45
min_score: 35
scorm_dir: "/home/yeukhon/work/basic_scorm"
zip_name: "hw1_scorm.zip"
| attribute | purposes |
|---|---|
| server_ip | Default to https://134.74.77.21/beta/ which is the domain for the current production server. This is only useful for developers working with their development server. |
| username | Aurum username. If you don’t have an account yet, you can left it blank by saying username: "". When you run quickmode command, you will specify --new-user=my-user-name to create one. |
| repo_ssh_url | The remote teacher repository. It must be a mercurial repository and hosted on Bitbucket at the moment. The format must following ssh://hg@bitbucket.org/bbuser/reponame |
| max_score | The maxmium score a student can earn from completing LMS. This value should match the total score in your config.yaml. |
| min_score | The minimum passing score ranging from 0 to the value of maxScore. |
| scorm_dir | Full path of where Scorm LMS folder lives. |
| zip_name | The name of the output Scorm LMS after running quickmode. A Scorm LMS is packaged as a .zip file before we could upload it to BlackBoard or Moodle. Defaults to scorm.zip |
Run quickmode¶
Once we finished editing index.html and scorm.yaml, we can now run our quickmode command to register an exercise object and package our Scorm LMS (and optionally create a new account).
For this tutorial, we will create a new account. If you already have one, please use your existing one.
The quickmode command has the form:
aurum-cli quickmode <scorm_dir> [--new-user=<username>] [--zip]
Refer to Aurum CLI Commands to learn all the details.
As of this tutorial, we run
yeukhon@fubini:/home/yeukhon/work$ aurum-cli quickmode /home/yeukhon/work/basic_scorm --new-user=my-new-acc-name --zip
This command will:
- create a new account called my-new-acc-name.
- create an exercise object which holds records such as the SSH url to the teacher repo on Bitbucket.
- configure scorm_dir/config.js by writing the unique exercise id and access_code, for example.
- zip the scorm_dir in the way SCORM LMS accepts.
Warning
If you prefer to zip the Scorm LMS manually, please read Manually Zip Your Scorm LMS. Scorm LMS zip requires special attention.
Step 6: Upload to BlackBoard¶
Yes. Just one more tedious step. When we finished running quickmode, we can find a zip file right inside our scorm_dir. If you have been following this tutorial, the full path to the zip file is /home/yeukhon/work/basic_scorm/hw1_scorm.zip.
Note
See the screencast on how to upload to BlackBoard.
Read Upload to BlackBoard for full details.